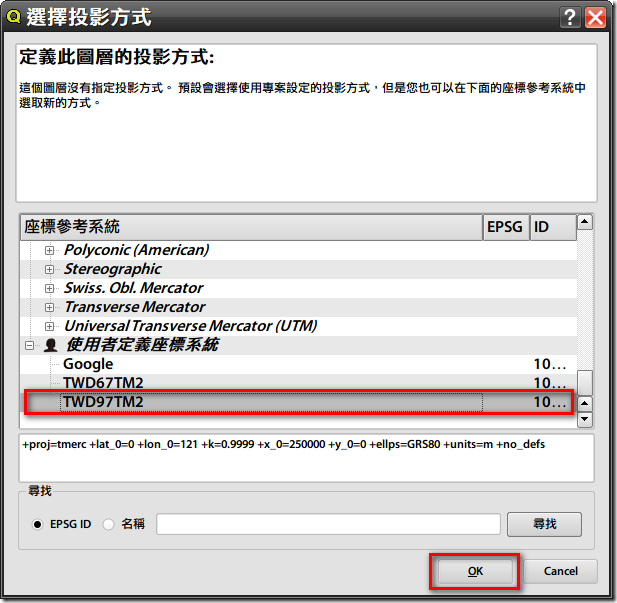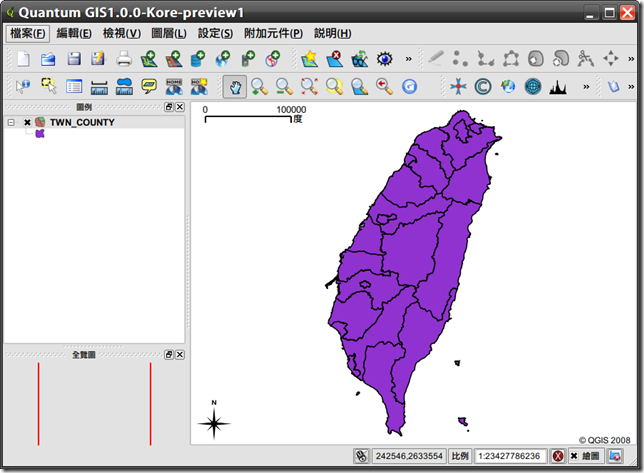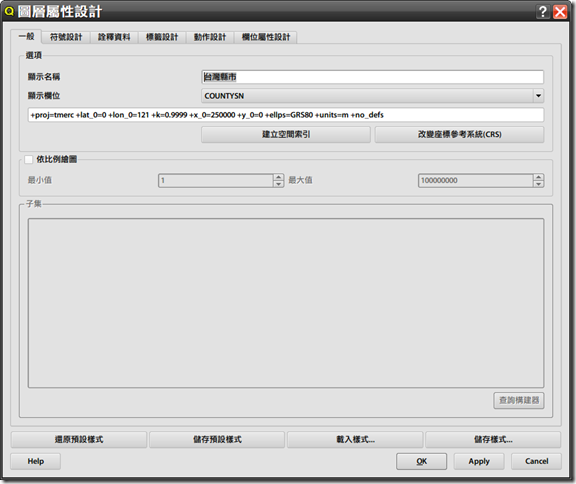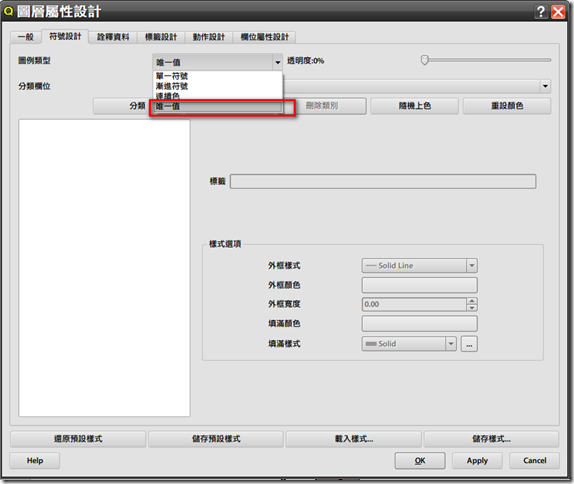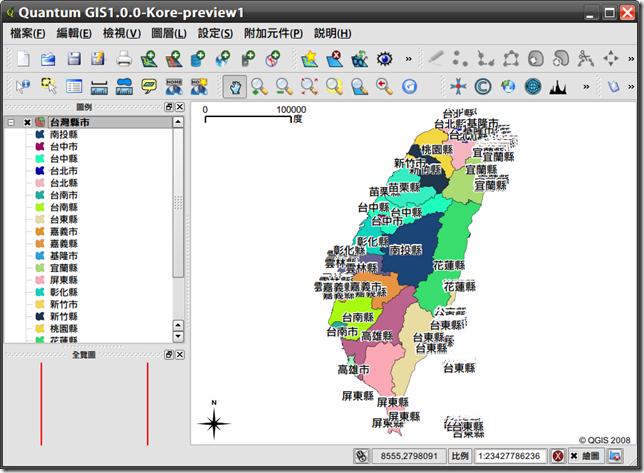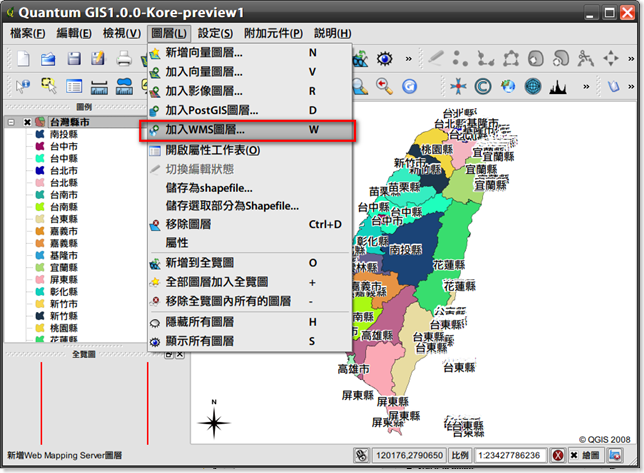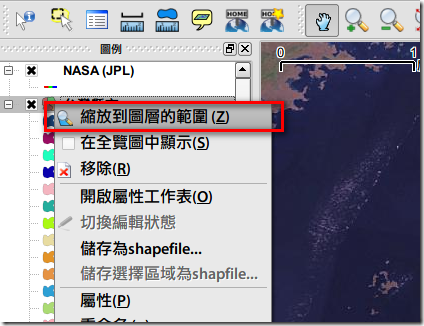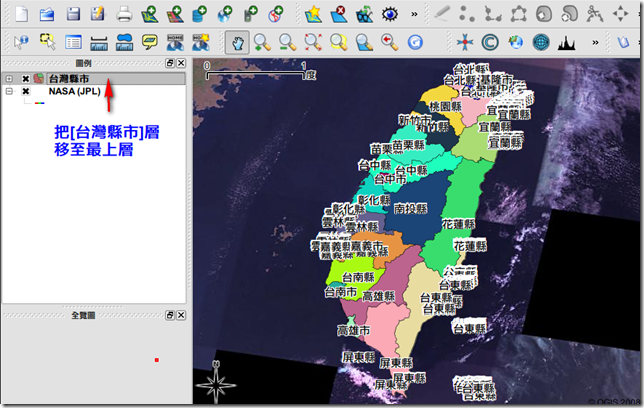QGIS繪製一張地圖非常簡單,需要以下的資源
操作步驟一如下
1.加入TWD97TM2的Shapefile向量圖層
1.1開啟QGIS後按[加入向量圖層],如下圖之按鈕,之後選取一個shape檔案,按[Open]。
1.2開啟後,會詢問你該Shape檔案的座標系統。我選用的是自行定義的TWD97TM2,之後按[OK]。
1.3開啟後,就看到台灣縣市地圖。到這個步驟,用QGIS來檢視Shape檔案內容,很簡單吧。
2.設定地圖的符號樣式及縣市名稱標籤
2.1選取[TWN_COUNTY]的按滑鼠右鍵=>[屬性]如下圖
2.2在[一般]中可以設定此圖層好懂的名稱,如[台灣縣市]。
2.3在[符號設計]中即可更改地圖顏色,亦可以針對地圖屬性分類作後再上色。圖例類型選[唯一值]。
2.4分類欄位選擇COUNTYNAME,即為縣市名稱。
2.5按下[分類]後,QGIS會按縣市名稱為分類的依據。若不喜歡QGIS的配色,可以多按幾次[隨機上色]來選擇自己喜歡的顏色。決定好配色後按下[Apply]可以在地圖中看看效果。
2.6接下來可以設定縣市名稱的標籤,按[標籤設計]選[COUNTYNAME]欄位,當然可以選取字體的其它屬性。
2.7為了該縣市名稱顯示更好看,可以使用[字體輪廓]功能把地名稱加上白色的輪廓。如下圖所示
2.8完成,不過地名有點重疊,之後的版本應該會改善
3加入網路上的WMS圖層
3.1加入網路上的WMS圖層的方式,按[圖層]=>[加入WMS圖層]
3.2在第一次進入[新增伺服器上的圖層]中,是沒有伺服器可以選取的,請按下[新增預設伺服器]之後QGIS就會幫您加入幾個常用的伺服器。
選好伺服器之後,按[連線]再選層您要的圖層。
3.3因為原本的座標系統是TWD97TM2,目前加入的WMS圖層是WGS84所以要在[專案屬性]中[開啟即時CRS轉換]之後QGIS就會把這兩個圖層正確的套疊。
3.4剛套疊好,可以選[台灣縣市]圖層,再按[縮放至圖此的範圍]就會讓地圖縮放到整個台灣
3.5把[台灣縣市]的圖層上移至最上層,這樣縣市圖就最套疊至NASA WMS衛星影像上。
3.6若要更好看一點,可以將[台灣縣市]的圖層設成半透明。一樣是在[圖層屬性]的[符號設計]裡的透明度。
3.7最後的成果如下圖,最後記得要[儲存專案],下次就可以直接開啟這個專案檔。另外亦可以[存成影像]與別人分享。
雖然這次的例子長了點,不過還是很簡單吧,有興趣的人快試試吧。