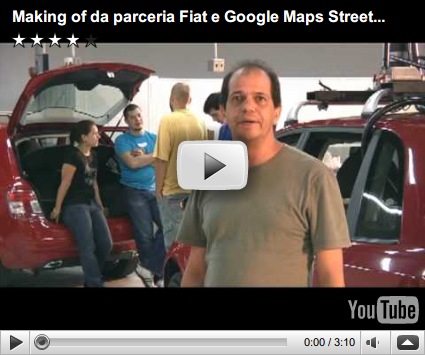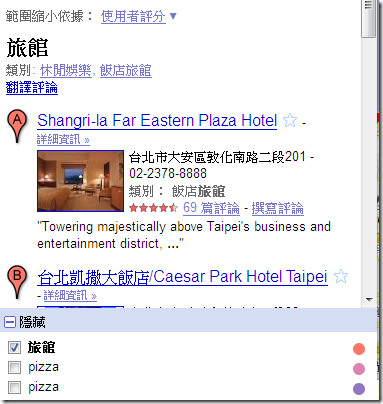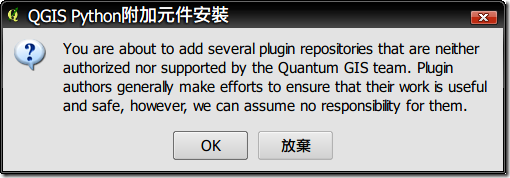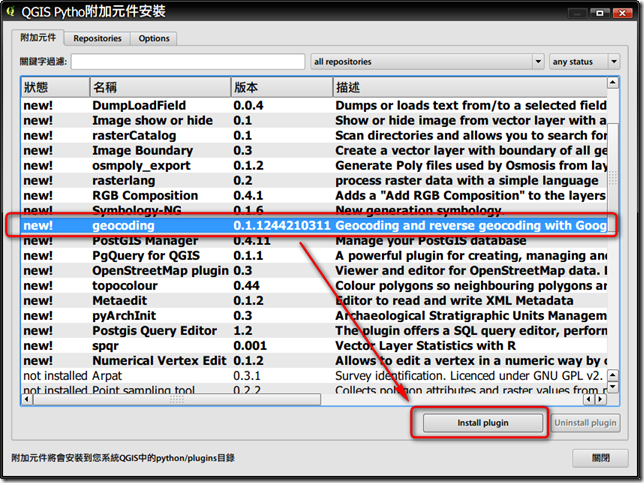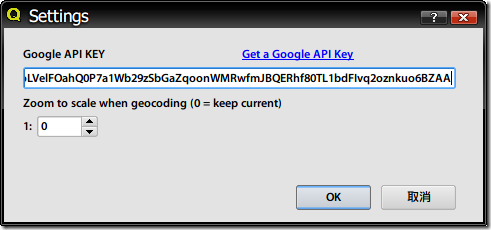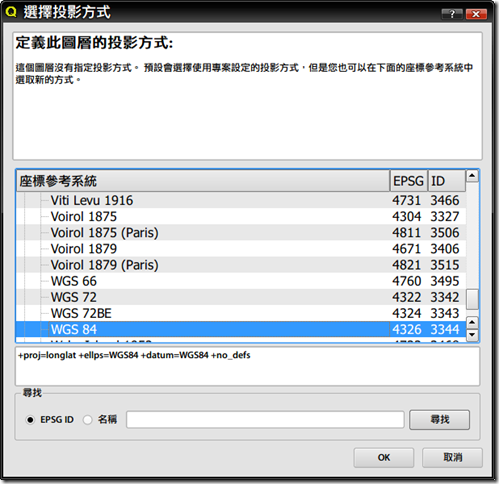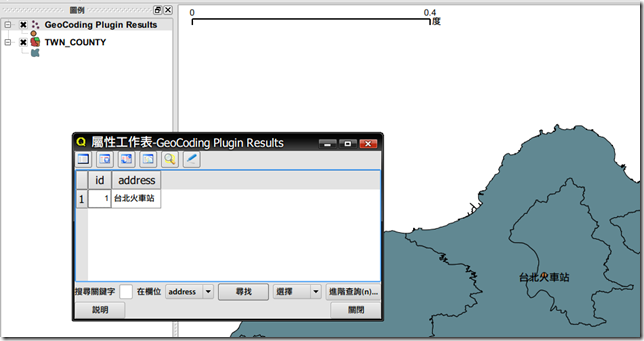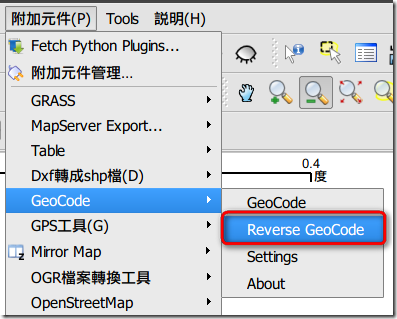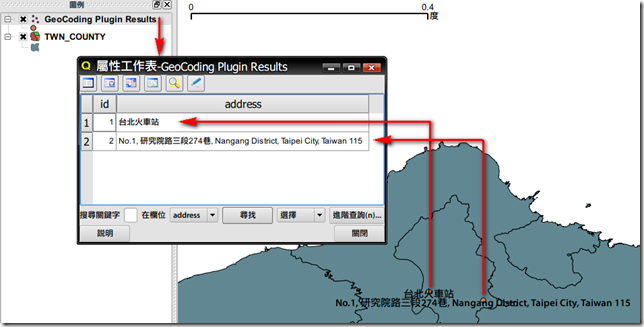Taiwan QGIS History
2008/11/27 由本站釋出正體中文語系檔案
2009/1/15 QGIS 1.0 Window正式版 內建正體中文語系
這個版本推出後,大家安裝後就可方便使用中文QGIS。
其在這過程中還有許多單位在推廣,例如台大的賴老師團隊及中研院GIS中心…等,均辦理多項研習推廣QGIS。
在這之前的研習大多使用ArcGIS 或Super GIS產品來推廣GIS,這對民間的社團、文史單位、基金會及人文領域很難在沒有非常大的成效之下,編一大筆預算來採購這些軟體。通常學員透過學習GIS軟體後,感覺可以運用到很多地方,但是回去後,礙於經費無法進行。透過免費、簡單且中文的Quantum GIS 即可以在無負擔的情況下進入GIS領域。
2009過了一半,台灣陸續也有一些使QGIS進行的研究出來,例如 2009數位典藏地理資訊學術研討會(2009/11/10~11)中就有一篇由國立屏東科技大學資訊管理系,黃申在、施政旭寫的【自由軟體地理資訊系統在社區公共議題之運用—以QGIS在鹽水溪工業帶願景工作坊之操作為例】 。資料來源http://aspa.teldap.tw/index.php?option=com_content&task=view&id=398&Itemid=59。
以下就來看看 Google對QGIS在台灣發展的趨勢的統計。
首先,先看看對照組ArcGIS
在2008時(下圖),ArcGIS關鍵字使用區域Taiwan排名是第九名,而大陸是第三;而且大陸的北京是使用最高的地方,看來兩岸都挺熱衷ArcGIS。
到了2009年,中國使用ArcGIS關鍵字榮登第一名,台灣還是排在第九名,保持不變。是台灣對GIS的熱情不如大陸了嗎?

QGIS
ㄟˇㄏㄧ..ㄧ
/︷\ 李組長眉頭一皺,覺得案情並不單純 ~~
於是使用再看看2008年 QGIS關鍵字的使用情形,如下。台灣與中國都沒有排進前十名,無從比較。
再看看2009年,天啊~台灣已經是第一名了,果然台灣於GIS的熱情還是在成長的,但是有部分已經轉移至免費簡單的QGIS上。而且使用QGIS為關鍵字在2009年還是世界第一名。
通常愈關心這議題才會使用關鍵字搜尋,可見使用關鍵字搜尋及使用QGIS或關注QGIS是存在正相關的關系。果然QGIS在台灣愈來愈熱,這也代表使用GIS的門檻又大大下降。也希望未來可以看見台灣使用QGIS的相關研究及功能開發。